Site navigation
On this page
On this page
When using a screenshot it’s best to match the background. Take a screenshot on a similar color background or use a PNG with a transparent background as this will look the most seamless.
Usage guidelines
Do

Use images with a similar or transparent background
Don’t
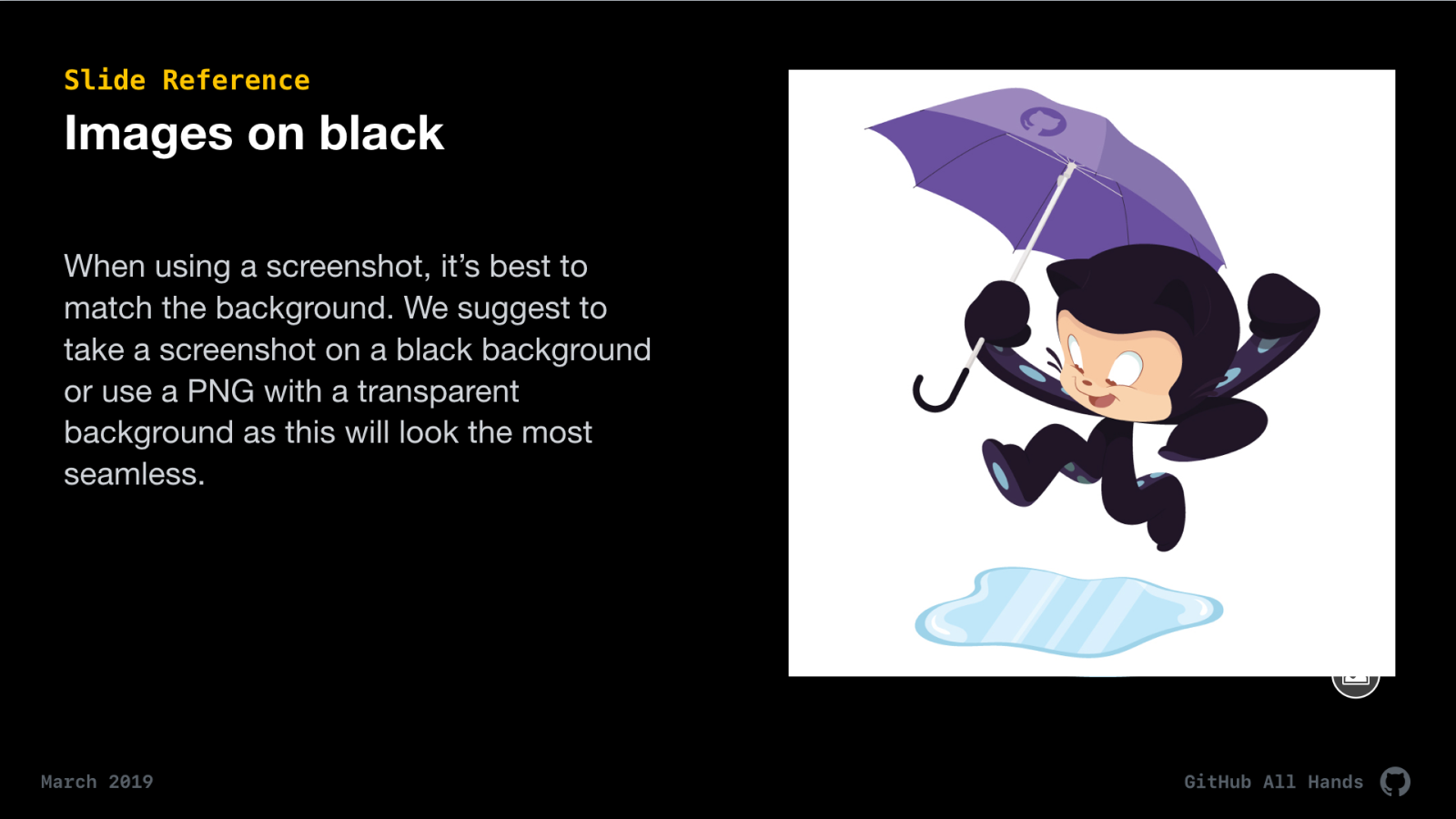
Don't use images with opposite backgrounds to the slide background
📍Tip: Seamless image backgrounds
If you need to use a specific image but the slide background doesn't match, you can change the background color to match the image's background color.

Adding images
Images can be added to any presentation by dragging and dropping, copy and pasting, or inserting from the toolbar in Keynote, Google Slides, and Figma.
Adding images in Keynote
| Source | Description | Example |
|---|---|---|
| Browser | Drag and drop any image from the web browser into Keynote |  |
| Local machine | Drag and drop any image from the Finder into Keynote |  |
Replacing images in Keynote
| Step | Example |
|---|---|
| Select the image and click the Image tab |  |
| Click the Replace |  |
| Select the new image and click Open |  |
Adding images in Google Slides
| Source | Description | Example |
|---|---|---|
| Browser | Drag and drop any image from any tab in your web browser into the tab with Google Slides |  |
| Local machine | In the toolbar select Insert > Image > Upload from computer |  |
| By URL | In the toolbar select Insert > Image > By URL and paste the image's URL |  |
Replacing images in Google Slides
| Step | Example |
|---|---|
| With the image selected, click Replace Image in the toolbar |  |
| Select which method to replace your image |  |